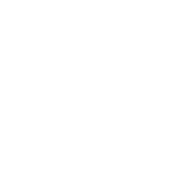- 11.04.2023magegee keyboard settings
- houghton lake resorter obituaries for this week
 06.04.2023Зміни до Податкового кодексу України щодо імплементації міжнародного стандарту автоматичного обміну інформацією про фінансові рахунки (CRS)
06.04.2023Зміни до Податкового кодексу України щодо імплементації міжнародного стандарту автоматичного обміну інформацією про фінансові рахунки (CRS) - david nutter obituary
 04.04.2023Європарламент схвалив впровадження суворіших правил в галузі AML
04.04.2023Європарламент схвалив впровадження суворіших правил в галузі AML - flujo como leche cortada amarillo
 29.03.202310 грудня в ТППУ відбулася конференція «Жити на відсотки»
29.03.202310 грудня в ТППУ відбулася конференція «Жити на відсотки» - ronnie turner obituary
 28.03.2023Верховна Рада схвалила процес імплементації Багатосторонньої угоди про автоматичний обмін інформацією про фінансові рахунки
28.03.2023Верховна Рада схвалила процес імплементації Багатосторонньої угоди про автоматичний обмін інформацією про фінансові рахунки
magegee keyboard settings
SANWA GSKBBT1L Wireless Keyboard User Manual, Logitech K800 Illuminated Wireless Keyboard User Manual, Logitech MK875 Performance Wireless Keyboard User Manual, BRANDMOTION AHDS-7810v2 Wireless Observation Camera System with 7 Inch HD DVR Monitor User Manual, Marshall CV226 Lipstick HD Camera with 3G or HD-SDI User Manual, GLOBAL INDUSTRIAL GIDIFS24L All Freezer User Manual, MOULTRIE MFG-15049 Ranch Series Auger Feeder Kit Instructions, Ardes ARPIZ02 Wood Pellet Pizza Oven Instruction Manual, kbice FDFM1JA01 Self Dispensing Nugget Ice Machine User Guide, LUMINAR EVERYDAY 59250 2ft LED Linkable Plant Grow Light Owners Manual, Viatom Blood Pressure Monitor BP2 & BP2A User Manual. Press these two keys at the same time to change colors. Please, any help is appreciated! & Language > Region and is a software problem, then there are a couple of things you can do. It is typically found on laptops due to their keyboard size restrictions.https://en.wikipedia.org wiki Fn_keyFn key Wikipedia is used to control hardware functions such as screen brightness and speaker volume. It's the icon of a keyboard and smartphone. If the device does not work properly, please check the PS/2 or USB of the computer. Copyright 2008-2023 Help Desk Geek.com, LLC All Rights Reserved. In the Windows Mobility Center, look for the Keyboard brightness (or Keyboard backlighting) setting, select its corresponding slider, and pull that . You need to press + keys and go to the wheel color displaying the different backlight color options. 7. to change the brightness or effect press FN+ESC. Press Windows + R to open Run. The other would be by booting in Safe Mode. Here's how to turn on or adjust a Windows keyboard light using Mobility settings: Press Windows Key + X and click Mobility Center . If you prefer to only use acrylic paint markers, a fun idea would be to doodle or design each keyboard key. Use this method if you've tweaked some keyboard settings, such as shortcuts and automatic corrects, but want to return to the defaults. To change the color of your gaming keyboard, simply press the FN key + the key that corresponds to the color you want. If this equipment does cause harmful interference to radio or television reception, which can be determined by turning the equipment off and on, the user is encouraged to try to correct the interference by one or more of the following measures: This device complies with part 15 of the FCC rules. Ever want to tweak your physical keyboard to change the function of certain keys or use them to type out special characters? Open your Windows Settings. If your external keyboard is not detected, unplug it (or power it off completely if it's connected via Bluetooth). Step 3: Right-click on the affected keyboard and select Update driver. If youre FNZ is the global platform opening up wealth. Press Fn + Left/Right to control the moving direction. This item: Portable 60% Mechanical Gaming Keyboard, MageGee MK-Box LED Backlit Compact 68 Keys Mini Wired Office Keyboard with Red Switch for Windows Laptop PC Mac - Black/Grey $39.99 Gaming Mouse Pad, Large Mousepad with Premium-Textured Cloth, Non-Slip Rubber Base, Waterproof Keyboard Pad, Mouse Mat for Gaming and Working - Black (31.5x11.8in) 2. If there is a breakdown, it can be repaired and replaced free of charge by the technician after checking and confirming. Not all keyboards light up. If your keyboard uses batteries, it's a good idea to use the manufacturer's recommended brand if applicable. latest drivers. Restart the computer. Use this method if you're having trouble keeping your Bluetooth keyboard paired to your Mac. This wikiHow teaches you how to resolve all types of keyboard problems by resetting your PC or Mac's keyboard. Subscribe to Help Desk Geek and get great guides, tips and tricks on a daily basis! If you want to paint the whole surface of your keyboard, its best to use acrylic paint so you can cover the whole area easily using a paint brush. I don't know the model name, sorry. Help Desk Geek is part of the AK Internet Consulting publishing family. keyboard stop working? However, there is no guarantee that interference will not occur in a particular installation. Select Update & Security and head to Troubleshoot > Additional troubleshooters. The invoice and anti-cou ing label should be replaced by the seller. programs are running when Windows is in Safe Mode. What Is a Virtual Machine and What Can It Be Used For? Connect the equipment into an outlet on a circuit different from that to which the receiver is connected. 5 by not using the items according to the instruction manual. You could also try searching for tutorials on YouTube that might help with the issue. In order to protect your rights and interests, this product is implemented after-sales service on the basis of laws and regulations stipulated by the state. The F1 through F12 FUNCTION keys have special alternate commands. Manager is open, expand Keyboards I am a bot, and this action was performed automatically. We cover Windows, Mac, software and apps, and have a bunch of troubleshooting tips and how-to videos. And with all that extra room to play with, you also have more mousing options. Resetting a Bluetooth Keyboard (Windows) in Settings, {"smallUrl":"https:\/\/www.wikihow.com\/images\/thumb\/9\/94\/Reset-a-Keyboard-Step-1-Version-7.jpg\/v4-460px-Reset-a-Keyboard-Step-1-Version-7.jpg","bigUrl":"\/images\/thumb\/9\/94\/Reset-a-Keyboard-Step-1-Version-7.jpg\/aid1110054-v4-728px-Reset-a-Keyboard-Step-1-Version-7.jpg","smallWidth":460,"smallHeight":345,"bigWidth":728,"bigHeight":546,"licensing":"
License: Fair Use<\/a> (screenshot) License: Fair Use<\/a> (screenshot) License: Fair Use<\/a> (screenshot) License: Fair Use<\/a> (screenshot) License: Fair Use<\/a> (screenshot) License: Fair Use<\/a> (screenshot) License: Fair Use<\/a> (screenshot) License: Fair Use<\/a> (screenshot) License: Fair Use<\/a> (screenshot) License: Fair Use<\/a> (screenshot) License: Fair Use<\/a> (screenshot) License: Fair Use<\/a> (screenshot) License: Fair Use<\/a> (screenshot) I edited this screenshot of a Mac icon.\n<\/p> License: Fair Use<\/a> License: Fair Use<\/a> (screenshot) License: Fair Use<\/a> (screenshot) License: Fair Use<\/a> (screenshot) License: Fair Use<\/a> (screenshot) License: Fair Use<\/a> (screenshot) License: Fair Use<\/a> (screenshot) License: Fair Use<\/a> (screenshot) I edited this screenshot of a Windows icon.\n<\/p> License: Public Domain<\/a> License: Fair Use<\/a> (screenshot) License: Fair Use<\/a> (screenshot) License: Fair Use<\/a> (screenshot) License: Fair Use<\/a> (screenshot) License: Fair Use<\/a> (screenshot) License: Fair Use<\/a> (screenshot) License: Fair Use<\/a> (screenshot) License: Fair Use<\/a> (screenshot) License: Fair Use<\/a> (screenshot) License: Fair Use<\/a> (screenshot) License: Fair Use<\/a> (screenshot) License: Fair Use<\/a> (screenshot) License: Fair Use<\/a> (screenshot) License: Fair Use<\/a> (screenshot) License: Fair Use<\/a> (screenshot) License: Fair Use<\/a> (screenshot) License: Fair Use<\/a> (screenshot) License: Fair Use<\/a> (screenshot) License: Fair Use<\/a> (screenshot) License: Fair Use<\/a> (screenshot) License: Fair Use<\/a> (screenshot) License: Fair Use<\/a> (screenshot) License: Fair Use<\/a> (screenshot) License: Fair Use<\/a> (screenshot) License: Fair Use<\/a> (screenshot) License: Fair Use<\/a> (screenshot) License: Fair Use<\/a> (screenshot) License: Fair Use<\/a> (screenshot) License: Fair Use<\/a> (screenshot) License: Fair Use<\/a> (screenshot) License: Fair Use<\/a> (screenshot) License: Fair Use<\/a> (screenshot) License: Fair Use<\/a> (screenshot) License: Fair Use<\/a> (screenshot) License: Fair Use<\/a> (screenshot) License: Fair Use<\/a> (screenshot) License: Fair Use<\/a> (screenshot) Everlast Little Miss America Video Actress,
How Much Is A Green Anaconda Worth,
Sonicpartnernet Password Reset,
Kirklees College Vle Moodle 2,
Lion Plaza San Jose Shut Down,
Articles M
\n<\/p><\/div>"}, {"smallUrl":"https:\/\/www.wikihow.com\/images\/thumb\/d\/d5\/Reset-a-Keyboard-Step-2-Version-7.jpg\/v4-460px-Reset-a-Keyboard-Step-2-Version-7.jpg","bigUrl":"\/images\/thumb\/d\/d5\/Reset-a-Keyboard-Step-2-Version-7.jpg\/aid1110054-v4-728px-Reset-a-Keyboard-Step-2-Version-7.jpg","smallWidth":460,"smallHeight":345,"bigWidth":728,"bigHeight":546,"licensing":"
\n<\/p><\/div>"}, {"smallUrl":"https:\/\/www.wikihow.com\/images\/thumb\/0\/03\/Reset-a-Keyboard-Step-3-Version-7.jpg\/v4-460px-Reset-a-Keyboard-Step-3-Version-7.jpg","bigUrl":"\/images\/thumb\/0\/03\/Reset-a-Keyboard-Step-3-Version-7.jpg\/aid1110054-v4-728px-Reset-a-Keyboard-Step-3-Version-7.jpg","smallWidth":460,"smallHeight":345,"bigWidth":728,"bigHeight":546,"licensing":"
\n<\/p><\/div>"}, {"smallUrl":"https:\/\/www.wikihow.com\/images\/thumb\/0\/08\/Reset-a-Keyboard-Step-4-Version-6.jpg\/v4-460px-Reset-a-Keyboard-Step-4-Version-6.jpg","bigUrl":"\/images\/thumb\/0\/08\/Reset-a-Keyboard-Step-4-Version-6.jpg\/aid1110054-v4-728px-Reset-a-Keyboard-Step-4-Version-6.jpg","smallWidth":460,"smallHeight":334,"bigWidth":728,"bigHeight":529,"licensing":"
\n<\/p><\/div>"}, {"smallUrl":"https:\/\/www.wikihow.com\/images\/thumb\/4\/45\/Reset-a-Keyboard-Step-5-Version-6.jpg\/v4-460px-Reset-a-Keyboard-Step-5-Version-6.jpg","bigUrl":"\/images\/thumb\/4\/45\/Reset-a-Keyboard-Step-5-Version-6.jpg\/aid1110054-v4-728px-Reset-a-Keyboard-Step-5-Version-6.jpg","smallWidth":460,"smallHeight":345,"bigWidth":728,"bigHeight":546,"licensing":"
\n<\/p><\/div>"}, {"smallUrl":"https:\/\/www.wikihow.com\/images\/thumb\/9\/9a\/Reset-a-Keyboard-Step-6-Version-5.jpg\/v4-460px-Reset-a-Keyboard-Step-6-Version-5.jpg","bigUrl":"\/images\/thumb\/9\/9a\/Reset-a-Keyboard-Step-6-Version-5.jpg\/aid1110054-v4-728px-Reset-a-Keyboard-Step-6-Version-5.jpg","smallWidth":460,"smallHeight":345,"bigWidth":728,"bigHeight":546,"licensing":"
\n<\/p><\/div>"}, {"smallUrl":"https:\/\/www.wikihow.com\/images\/thumb\/3\/32\/Reset-a-Keyboard-Step-7-Version-5.jpg\/v4-460px-Reset-a-Keyboard-Step-7-Version-5.jpg","bigUrl":"\/images\/thumb\/3\/32\/Reset-a-Keyboard-Step-7-Version-5.jpg\/aid1110054-v4-728px-Reset-a-Keyboard-Step-7-Version-5.jpg","smallWidth":460,"smallHeight":345,"bigWidth":728,"bigHeight":546,"licensing":"
\n<\/p><\/div>"}, {"smallUrl":"https:\/\/www.wikihow.com\/images\/thumb\/0\/08\/Reset-a-Keyboard-Step-8-Version-5.jpg\/v4-460px-Reset-a-Keyboard-Step-8-Version-5.jpg","bigUrl":"\/images\/thumb\/0\/08\/Reset-a-Keyboard-Step-8-Version-5.jpg\/aid1110054-v4-728px-Reset-a-Keyboard-Step-8-Version-5.jpg","smallWidth":460,"smallHeight":345,"bigWidth":728,"bigHeight":546,"licensing":"
\n<\/p><\/div>"}, {"smallUrl":"https:\/\/www.wikihow.com\/images\/thumb\/d\/d4\/Reset-a-Keyboard-Step-9-Version-5.jpg\/v4-460px-Reset-a-Keyboard-Step-9-Version-5.jpg","bigUrl":"\/images\/thumb\/d\/d4\/Reset-a-Keyboard-Step-9-Version-5.jpg\/aid1110054-v4-728px-Reset-a-Keyboard-Step-9-Version-5.jpg","smallWidth":460,"smallHeight":345,"bigWidth":728,"bigHeight":546,"licensing":"
\n<\/p><\/div>"}, {"smallUrl":"https:\/\/www.wikihow.com\/images\/thumb\/2\/2f\/Reset-a-Keyboard-Step-10-Version-5.jpg\/v4-460px-Reset-a-Keyboard-Step-10-Version-5.jpg","bigUrl":"\/images\/thumb\/2\/2f\/Reset-a-Keyboard-Step-10-Version-5.jpg\/aid1110054-v4-728px-Reset-a-Keyboard-Step-10-Version-5.jpg","smallWidth":460,"smallHeight":345,"bigWidth":728,"bigHeight":546,"licensing":"
\n<\/p><\/div>"}, {"smallUrl":"https:\/\/www.wikihow.com\/images\/thumb\/0\/07\/Reset-a-Keyboard-Step-11-Version-5.jpg\/v4-460px-Reset-a-Keyboard-Step-11-Version-5.jpg","bigUrl":"\/images\/thumb\/0\/07\/Reset-a-Keyboard-Step-11-Version-5.jpg\/aid1110054-v4-728px-Reset-a-Keyboard-Step-11-Version-5.jpg","smallWidth":460,"smallHeight":345,"bigWidth":728,"bigHeight":546,"licensing":"
\n<\/p><\/div>"}, Resetting a Bluetooth Keyboard (Mac) in Settings, {"smallUrl":"https:\/\/www.wikihow.com\/images\/thumb\/d\/dc\/Reset-a-Keyboard-Step-38-Version-2.jpg\/v4-460px-Reset-a-Keyboard-Step-38-Version-2.jpg","bigUrl":"\/images\/thumb\/d\/dc\/Reset-a-Keyboard-Step-38-Version-2.jpg\/aid1110054-v4-728px-Reset-a-Keyboard-Step-38-Version-2.jpg","smallWidth":460,"smallHeight":345,"bigWidth":728,"bigHeight":546,"licensing":"
\n<\/p><\/div>"}, {"smallUrl":"https:\/\/www.wikihow.com\/images\/thumb\/2\/26\/Reset-a-Keyboard-Step-39-Version-2.jpg\/v4-460px-Reset-a-Keyboard-Step-39-Version-2.jpg","bigUrl":"\/images\/thumb\/2\/26\/Reset-a-Keyboard-Step-39-Version-2.jpg\/aid1110054-v4-728px-Reset-a-Keyboard-Step-39-Version-2.jpg","smallWidth":460,"smallHeight":345,"bigWidth":728,"bigHeight":546,"licensing":"
\n<\/p><\/div>"}, {"smallUrl":"https:\/\/www.wikihow.com\/images\/f\/ff\/Macapple1.png","bigUrl":"\/images\/thumb\/f\/ff\/Macapple1.png\/29px-Macapple1.png","smallWidth":460,"smallHeight":476,"bigWidth":29,"bigHeight":30,"licensing":"
\n<\/p><\/div>"}, {"smallUrl":"https:\/\/www.wikihow.com\/images\/thumb\/8\/8e\/Reset-a-Keyboard-Step-40-Version-2.jpg\/v4-460px-Reset-a-Keyboard-Step-40-Version-2.jpg","bigUrl":"\/images\/thumb\/8\/8e\/Reset-a-Keyboard-Step-40-Version-2.jpg\/aid1110054-v4-728px-Reset-a-Keyboard-Step-40-Version-2.jpg","smallWidth":460,"smallHeight":345,"bigWidth":728,"bigHeight":546,"licensing":"
\n<\/p><\/div>"}, {"smallUrl":"https:\/\/www.wikihow.com\/images\/thumb\/b\/be\/Reset-a-Keyboard-Step-41-Version-2.jpg\/v4-460px-Reset-a-Keyboard-Step-41-Version-2.jpg","bigUrl":"\/images\/thumb\/b\/be\/Reset-a-Keyboard-Step-41-Version-2.jpg\/aid1110054-v4-728px-Reset-a-Keyboard-Step-41-Version-2.jpg","smallWidth":460,"smallHeight":345,"bigWidth":728,"bigHeight":546,"licensing":"
\n<\/p><\/div>"}, {"smallUrl":"https:\/\/www.wikihow.com\/images\/thumb\/0\/07\/Reset-a-Keyboard-Step-16-Version-3.jpg\/v4-460px-Reset-a-Keyboard-Step-16-Version-3.jpg","bigUrl":"\/images\/thumb\/0\/07\/Reset-a-Keyboard-Step-16-Version-3.jpg\/aid1110054-v4-728px-Reset-a-Keyboard-Step-16-Version-3.jpg","smallWidth":460,"smallHeight":345,"bigWidth":728,"bigHeight":546,"licensing":"
\n<\/p><\/div>"}, {"smallUrl":"https:\/\/www.wikihow.com\/images\/thumb\/f\/ff\/Reset-a-Keyboard-Step-17-Version-3.jpg\/v4-460px-Reset-a-Keyboard-Step-17-Version-3.jpg","bigUrl":"\/images\/thumb\/f\/ff\/Reset-a-Keyboard-Step-17-Version-3.jpg\/aid1110054-v4-728px-Reset-a-Keyboard-Step-17-Version-3.jpg","smallWidth":460,"smallHeight":345,"bigWidth":728,"bigHeight":546,"licensing":"
\n<\/p><\/div>"}, {"smallUrl":"https:\/\/www.wikihow.com\/images\/thumb\/4\/41\/Reset-a-Keyboard-Step-42-Version-2.jpg\/v4-460px-Reset-a-Keyboard-Step-42-Version-2.jpg","bigUrl":"\/images\/thumb\/4\/41\/Reset-a-Keyboard-Step-42-Version-2.jpg\/aid1110054-v4-728px-Reset-a-Keyboard-Step-42-Version-2.jpg","smallWidth":460,"smallHeight":345,"bigWidth":728,"bigHeight":546,"licensing":"
\n<\/p><\/div>"}, Resetting the Keyboard Language (Windows), {"smallUrl":"https:\/\/www.wikihow.com\/images\/thumb\/6\/63\/Reset-a-Keyboard-Step-19-Version-3.jpg\/v4-460px-Reset-a-Keyboard-Step-19-Version-3.jpg","bigUrl":"\/images\/thumb\/6\/63\/Reset-a-Keyboard-Step-19-Version-3.jpg\/aid1110054-v4-728px-Reset-a-Keyboard-Step-19-Version-3.jpg","smallWidth":460,"smallHeight":345,"bigWidth":728,"bigHeight":546,"licensing":"
\n<\/p><\/div>"}, {"smallUrl":"https:\/\/www.wikihow.com\/images\/thumb\/3\/37\/Reset-a-Keyboard-Step-20-Version-3.jpg\/v4-460px-Reset-a-Keyboard-Step-20-Version-3.jpg","bigUrl":"\/images\/thumb\/3\/37\/Reset-a-Keyboard-Step-20-Version-3.jpg\/aid1110054-v4-728px-Reset-a-Keyboard-Step-20-Version-3.jpg","smallWidth":460,"smallHeight":345,"bigWidth":728,"bigHeight":546,"licensing":"
\n<\/p><\/div>"}, {"smallUrl":"https:\/\/www.wikihow.com\/images\/d\/d0\/Windowssettings.png","bigUrl":"\/images\/thumb\/d\/d0\/Windowssettings.png\/31px-Windowssettings.png","smallWidth":460,"smallHeight":445,"bigWidth":31,"bigHeight":30,"licensing":"
\n<\/p><\/div>"}, {"smallUrl":"https:\/\/www.wikihow.com\/images\/thumb\/4\/4d\/Reset-a-Keyboard-Step-28-Version-4.jpg\/v4-460px-Reset-a-Keyboard-Step-28-Version-4.jpg","bigUrl":"\/images\/thumb\/4\/4d\/Reset-a-Keyboard-Step-28-Version-4.jpg\/aid1110054-v4-728px-Reset-a-Keyboard-Step-28-Version-4.jpg","smallWidth":460,"smallHeight":344,"bigWidth":728,"bigHeight":544,"licensing":"
\n<\/p><\/div>"}, {"smallUrl":"https:\/\/www.wikihow.com\/images\/thumb\/b\/be\/Reset-a-Keyboard-Step-22-Version-3.jpg\/v4-460px-Reset-a-Keyboard-Step-22-Version-3.jpg","bigUrl":"\/images\/thumb\/b\/be\/Reset-a-Keyboard-Step-22-Version-3.jpg\/aid1110054-v4-728px-Reset-a-Keyboard-Step-22-Version-3.jpg","smallWidth":460,"smallHeight":345,"bigWidth":728,"bigHeight":546,"licensing":"
\n<\/p><\/div>"}, {"smallUrl":"https:\/\/www.wikihow.com\/images\/thumb\/c\/cf\/Reset-a-Keyboard-Step-23-Version-3.jpg\/v4-460px-Reset-a-Keyboard-Step-23-Version-3.jpg","bigUrl":"\/images\/thumb\/c\/cf\/Reset-a-Keyboard-Step-23-Version-3.jpg\/aid1110054-v4-728px-Reset-a-Keyboard-Step-23-Version-3.jpg","smallWidth":460,"smallHeight":345,"bigWidth":728,"bigHeight":546,"licensing":"
\n<\/p><\/div>"}, {"smallUrl":"https:\/\/www.wikihow.com\/images\/thumb\/7\/7c\/Reset-a-Keyboard-Step-24-Version-3.jpg\/v4-460px-Reset-a-Keyboard-Step-24-Version-3.jpg","bigUrl":"\/images\/thumb\/7\/7c\/Reset-a-Keyboard-Step-24-Version-3.jpg\/aid1110054-v4-728px-Reset-a-Keyboard-Step-24-Version-3.jpg","smallWidth":460,"smallHeight":345,"bigWidth":728,"bigHeight":546,"licensing":"
\n<\/p><\/div>"}, {"smallUrl":"https:\/\/www.wikihow.com\/images\/thumb\/7\/78\/Reset-a-Keyboard-Step-25-Version-3.jpg\/v4-460px-Reset-a-Keyboard-Step-25-Version-3.jpg","bigUrl":"\/images\/thumb\/7\/78\/Reset-a-Keyboard-Step-25-Version-3.jpg\/aid1110054-v4-728px-Reset-a-Keyboard-Step-25-Version-3.jpg","smallWidth":460,"smallHeight":345,"bigWidth":728,"bigHeight":546,"licensing":"
\n<\/p><\/div>"}, {"smallUrl":"https:\/\/www.wikihow.com\/images\/thumb\/6\/61\/Reset-a-Keyboard-Step-26-Version-5.jpg\/v4-460px-Reset-a-Keyboard-Step-26-Version-5.jpg","bigUrl":"\/images\/thumb\/6\/61\/Reset-a-Keyboard-Step-26-Version-5.jpg\/aid1110054-v4-728px-Reset-a-Keyboard-Step-26-Version-5.jpg","smallWidth":460,"smallHeight":348,"bigWidth":728,"bigHeight":551,"licensing":"
\n<\/p><\/div>"}, {"smallUrl":"https:\/\/www.wikihow.com\/images\/thumb\/b\/b6\/Reset-a-Keyboard-Step-34-Version-2.jpg\/v4-460px-Reset-a-Keyboard-Step-34-Version-2.jpg","bigUrl":"\/images\/thumb\/b\/b6\/Reset-a-Keyboard-Step-34-Version-2.jpg\/aid1110054-v4-728px-Reset-a-Keyboard-Step-34-Version-2.jpg","smallWidth":460,"smallHeight":344,"bigWidth":728,"bigHeight":544,"licensing":"
\n<\/p><\/div>"}, {"smallUrl":"https:\/\/www.wikihow.com\/images\/thumb\/9\/9a\/Reset-a-Keyboard-Step-28-Version-5.jpg\/v4-460px-Reset-a-Keyboard-Step-28-Version-5.jpg","bigUrl":"\/images\/thumb\/9\/9a\/Reset-a-Keyboard-Step-28-Version-5.jpg\/aid1110054-v4-728px-Reset-a-Keyboard-Step-28-Version-5.jpg","smallWidth":460,"smallHeight":348,"bigWidth":728,"bigHeight":551,"licensing":"
\n<\/p><\/div>"}, {"smallUrl":"https:\/\/www.wikihow.com\/images\/thumb\/b\/b1\/Reset-a-Keyboard-Step-29-Version-5.jpg\/v4-460px-Reset-a-Keyboard-Step-29-Version-5.jpg","bigUrl":"\/images\/thumb\/b\/b1\/Reset-a-Keyboard-Step-29-Version-5.jpg\/aid1110054-v4-728px-Reset-a-Keyboard-Step-29-Version-5.jpg","smallWidth":460,"smallHeight":345,"bigWidth":728,"bigHeight":546,"licensing":"
\n<\/p><\/div>"}, {"smallUrl":"https:\/\/www.wikihow.com\/images\/thumb\/5\/50\/Reset-a-Keyboard-Step-30-Version-5.jpg\/v4-460px-Reset-a-Keyboard-Step-30-Version-5.jpg","bigUrl":"\/images\/thumb\/5\/50\/Reset-a-Keyboard-Step-30-Version-5.jpg\/aid1110054-v4-728px-Reset-a-Keyboard-Step-30-Version-5.jpg","smallWidth":460,"smallHeight":345,"bigWidth":728,"bigHeight":546,"licensing":"
\n<\/p><\/div>"}, {"smallUrl":"https:\/\/www.wikihow.com\/images\/thumb\/b\/b7\/Reset-a-Keyboard-Step-31-Version-5.jpg\/v4-460px-Reset-a-Keyboard-Step-31-Version-5.jpg","bigUrl":"\/images\/thumb\/b\/b7\/Reset-a-Keyboard-Step-31-Version-5.jpg\/aid1110054-v4-728px-Reset-a-Keyboard-Step-31-Version-5.jpg","smallWidth":460,"smallHeight":345,"bigWidth":728,"bigHeight":546,"licensing":"
\n<\/p><\/div>"}, {"smallUrl":"https:\/\/www.wikihow.com\/images\/thumb\/e\/eb\/Reset-a-Keyboard-Step-32-Version-5.jpg\/v4-460px-Reset-a-Keyboard-Step-32-Version-5.jpg","bigUrl":"\/images\/thumb\/e\/eb\/Reset-a-Keyboard-Step-32-Version-5.jpg\/aid1110054-v4-728px-Reset-a-Keyboard-Step-32-Version-5.jpg","smallWidth":460,"smallHeight":345,"bigWidth":728,"bigHeight":546,"licensing":"
\n<\/p><\/div>"}, {"smallUrl":"https:\/\/www.wikihow.com\/images\/thumb\/6\/64\/Reset-a-Keyboard-Step-33-Version-3.jpg\/v4-460px-Reset-a-Keyboard-Step-33-Version-3.jpg","bigUrl":"\/images\/thumb\/6\/64\/Reset-a-Keyboard-Step-33-Version-3.jpg\/aid1110054-v4-728px-Reset-a-Keyboard-Step-33-Version-3.jpg","smallWidth":460,"smallHeight":345,"bigWidth":728,"bigHeight":546,"licensing":"
\n<\/p><\/div>"}, {"smallUrl":"https:\/\/www.wikihow.com\/images\/thumb\/4\/49\/Reset-a-Keyboard-Step-34-Version-3.jpg\/v4-460px-Reset-a-Keyboard-Step-34-Version-3.jpg","bigUrl":"\/images\/thumb\/4\/49\/Reset-a-Keyboard-Step-34-Version-3.jpg\/aid1110054-v4-728px-Reset-a-Keyboard-Step-34-Version-3.jpg","smallWidth":460,"smallHeight":345,"bigWidth":728,"bigHeight":546,"licensing":"
\n<\/p><\/div>"}, Reinstalling the Keyboard Drivers (Windows), {"smallUrl":"https:\/\/www.wikihow.com\/images\/thumb\/a\/a2\/Reset-a-Keyboard-Step-35-Version-3.jpg\/v4-460px-Reset-a-Keyboard-Step-35-Version-3.jpg","bigUrl":"\/images\/thumb\/a\/a2\/Reset-a-Keyboard-Step-35-Version-3.jpg\/aid1110054-v4-728px-Reset-a-Keyboard-Step-35-Version-3.jpg","smallWidth":460,"smallHeight":345,"bigWidth":728,"bigHeight":546,"licensing":"
\n<\/p><\/div>"}, {"smallUrl":"https:\/\/www.wikihow.com\/images\/thumb\/5\/50\/Reset-a-Keyboard-Step-4-Version-5.jpg\/v4-460px-Reset-a-Keyboard-Step-4-Version-5.jpg","bigUrl":"\/images\/thumb\/5\/50\/Reset-a-Keyboard-Step-4-Version-5.jpg\/aid1110054-v4-728px-Reset-a-Keyboard-Step-4-Version-5.jpg","smallWidth":460,"smallHeight":348,"bigWidth":728,"bigHeight":550,"licensing":"
\n<\/p><\/div>"}, {"smallUrl":"https:\/\/www.wikihow.com\/images\/thumb\/1\/14\/Reset-a-Keyboard-Step-5-Version-5.jpg\/v4-460px-Reset-a-Keyboard-Step-5-Version-5.jpg","bigUrl":"\/images\/thumb\/1\/14\/Reset-a-Keyboard-Step-5-Version-5.jpg\/aid1110054-v4-728px-Reset-a-Keyboard-Step-5-Version-5.jpg","smallWidth":460,"smallHeight":348,"bigWidth":728,"bigHeight":550,"licensing":"
\n<\/p><\/div>"}, {"smallUrl":"https:\/\/www.wikihow.com\/images\/thumb\/0\/0f\/Reset-a-Keyboard-Step-6-Version-4.jpg\/v4-460px-Reset-a-Keyboard-Step-6-Version-4.jpg","bigUrl":"\/images\/thumb\/0\/0f\/Reset-a-Keyboard-Step-6-Version-4.jpg\/aid1110054-v4-728px-Reset-a-Keyboard-Step-6-Version-4.jpg","smallWidth":460,"smallHeight":343,"bigWidth":728,"bigHeight":543,"licensing":"
\n<\/p><\/div>"}, {"smallUrl":"https:\/\/www.wikihow.com\/images\/thumb\/2\/2d\/Reset-a-Keyboard-Step-7-Version-4.jpg\/v4-460px-Reset-a-Keyboard-Step-7-Version-4.jpg","bigUrl":"\/images\/thumb\/2\/2d\/Reset-a-Keyboard-Step-7-Version-4.jpg\/aid1110054-v4-728px-Reset-a-Keyboard-Step-7-Version-4.jpg","smallWidth":460,"smallHeight":347,"bigWidth":728,"bigHeight":549,"licensing":"
\n<\/p><\/div>"}, {"smallUrl":"https:\/\/www.wikihow.com\/images\/thumb\/5\/53\/Reset-a-Keyboard-Step-8-Version-4.jpg\/v4-460px-Reset-a-Keyboard-Step-8-Version-4.jpg","bigUrl":"\/images\/thumb\/5\/53\/Reset-a-Keyboard-Step-8-Version-4.jpg\/aid1110054-v4-728px-Reset-a-Keyboard-Step-8-Version-4.jpg","smallWidth":460,"smallHeight":346,"bigWidth":728,"bigHeight":547,"licensing":"
\n<\/p><\/div>"}, {"smallUrl":"https:\/\/www.wikihow.com\/images\/thumb\/b\/bc\/Reset-a-Keyboard-Step-41-Version-3.jpg\/v4-460px-Reset-a-Keyboard-Step-41-Version-3.jpg","bigUrl":"\/images\/thumb\/b\/bc\/Reset-a-Keyboard-Step-41-Version-3.jpg\/aid1110054-v4-728px-Reset-a-Keyboard-Step-41-Version-3.jpg","smallWidth":460,"smallHeight":348,"bigWidth":728,"bigHeight":550,"licensing":"
\n<\/p><\/div>"}, {"smallUrl":"https:\/\/www.wikihow.com\/images\/thumb\/0\/00\/Reset-a-Keyboard-Step-10-Version-4.jpg\/v4-460px-Reset-a-Keyboard-Step-10-Version-4.jpg","bigUrl":"\/images\/thumb\/0\/00\/Reset-a-Keyboard-Step-10-Version-4.jpg\/aid1110054-v4-728px-Reset-a-Keyboard-Step-10-Version-4.jpg","smallWidth":460,"smallHeight":348,"bigWidth":728,"bigHeight":551,"licensing":"
\n<\/p><\/div>"}, {"smallUrl":"https:\/\/www.wikihow.com\/images\/thumb\/9\/96\/Reset-a-Keyboard-Step-11-Version-4.jpg\/v4-460px-Reset-a-Keyboard-Step-11-Version-4.jpg","bigUrl":"\/images\/thumb\/9\/96\/Reset-a-Keyboard-Step-11-Version-4.jpg\/aid1110054-v4-728px-Reset-a-Keyboard-Step-11-Version-4.jpg","smallWidth":460,"smallHeight":345,"bigWidth":728,"bigHeight":546,"licensing":"
\n<\/p><\/div>"}, Search automatically for updated driver software, {"smallUrl":"https:\/\/www.wikihow.com\/images\/thumb\/0\/0a\/Reset-a-Keyboard-Step-12-Version-5.jpg\/v4-460px-Reset-a-Keyboard-Step-12-Version-5.jpg","bigUrl":"\/images\/thumb\/0\/0a\/Reset-a-Keyboard-Step-12-Version-5.jpg\/aid1110054-v4-728px-Reset-a-Keyboard-Step-12-Version-5.jpg","smallWidth":460,"smallHeight":348,"bigWidth":728,"bigHeight":551,"licensing":"
\n<\/p><\/div>"}, Restoring Default Keyboard Settings (Mac), {"smallUrl":"https:\/\/www.wikihow.com\/images\/thumb\/0\/09\/Reset-a-Keyboard-Step-15-Version-2.jpg\/v4-460px-Reset-a-Keyboard-Step-15-Version-2.jpg","bigUrl":"\/images\/thumb\/0\/09\/Reset-a-Keyboard-Step-15-Version-2.jpg\/aid1110054-v4-728px-Reset-a-Keyboard-Step-15-Version-2.jpg","smallWidth":460,"smallHeight":344,"bigWidth":728,"bigHeight":544,"licensing":"
\n<\/p><\/div>"}, {"smallUrl":"https:\/\/www.wikihow.com\/images\/thumb\/1\/19\/Reset-a-Keyboard-Step-16-Version-2.jpg\/v4-460px-Reset-a-Keyboard-Step-16-Version-2.jpg","bigUrl":"\/images\/thumb\/1\/19\/Reset-a-Keyboard-Step-16-Version-2.jpg\/aid1110054-v4-728px-Reset-a-Keyboard-Step-16-Version-2.jpg","smallWidth":460,"smallHeight":348,"bigWidth":728,"bigHeight":551,"licensing":"
\n<\/p><\/div>"}, {"smallUrl":"https:\/\/www.wikihow.com\/images\/thumb\/c\/c6\/Reset-a-Keyboard-Step-18-Version-2.jpg\/v4-460px-Reset-a-Keyboard-Step-18-Version-2.jpg","bigUrl":"\/images\/thumb\/c\/c6\/Reset-a-Keyboard-Step-18-Version-2.jpg\/aid1110054-v4-728px-Reset-a-Keyboard-Step-18-Version-2.jpg","smallWidth":460,"smallHeight":348,"bigWidth":728,"bigHeight":551,"licensing":"
\n<\/p><\/div>"}, {"smallUrl":"https:\/\/www.wikihow.com\/images\/thumb\/8\/85\/Reset-a-Keyboard-Step-19-Version-2.jpg\/v4-460px-Reset-a-Keyboard-Step-19-Version-2.jpg","bigUrl":"\/images\/thumb\/8\/85\/Reset-a-Keyboard-Step-19-Version-2.jpg\/aid1110054-v4-728px-Reset-a-Keyboard-Step-19-Version-2.jpg","smallWidth":460,"smallHeight":348,"bigWidth":728,"bigHeight":551,"licensing":"
\n<\/p><\/div>"}, {"smallUrl":"https:\/\/www.wikihow.com\/images\/thumb\/c\/c0\/Reset-a-Keyboard-Step-20-Version-2.jpg\/v4-460px-Reset-a-Keyboard-Step-20-Version-2.jpg","bigUrl":"\/images\/thumb\/c\/c0\/Reset-a-Keyboard-Step-20-Version-2.jpg\/aid1110054-v4-728px-Reset-a-Keyboard-Step-20-Version-2.jpg","smallWidth":460,"smallHeight":346,"bigWidth":728,"bigHeight":547,"licensing":"
\n<\/p><\/div>"}, {"smallUrl":"https:\/\/www.wikihow.com\/images\/thumb\/e\/e1\/Reset-a-Keyboard-Step-22-Version-2.jpg\/v4-460px-Reset-a-Keyboard-Step-22-Version-2.jpg","bigUrl":"\/images\/thumb\/e\/e1\/Reset-a-Keyboard-Step-22-Version-2.jpg\/aid1110054-v4-728px-Reset-a-Keyboard-Step-22-Version-2.jpg","smallWidth":460,"smallHeight":348,"bigWidth":728,"bigHeight":551,"licensing":"
\n<\/p><\/div>"}, {"smallUrl":"https:\/\/www.wikihow.com\/images\/thumb\/c\/cf\/Reset-a-Keyboard-Step-23-Version-2.jpg\/v4-460px-Reset-a-Keyboard-Step-23-Version-2.jpg","bigUrl":"\/images\/thumb\/c\/cf\/Reset-a-Keyboard-Step-23-Version-2.jpg\/aid1110054-v4-728px-Reset-a-Keyboard-Step-23-Version-2.jpg","smallWidth":460,"smallHeight":348,"bigWidth":728,"bigHeight":551,"licensing":"
\n<\/p><\/div>"}, {"smallUrl":"https:\/\/www.wikihow.com\/images\/thumb\/3\/34\/Reset-a-Keyboard-Step-24-Version-2.jpg\/v4-460px-Reset-a-Keyboard-Step-24-Version-2.jpg","bigUrl":"\/images\/thumb\/3\/34\/Reset-a-Keyboard-Step-24-Version-2.jpg\/aid1110054-v4-728px-Reset-a-Keyboard-Step-24-Version-2.jpg","smallWidth":460,"smallHeight":348,"bigWidth":728,"bigHeight":551,"licensing":"
\n<\/p><\/div>"}, {"smallUrl":"https:\/\/www.wikihow.com\/images\/thumb\/b\/b8\/Reset-a-Keyboard-Step-53.jpg\/v4-460px-Reset-a-Keyboard-Step-53.jpg","bigUrl":"\/images\/thumb\/b\/b8\/Reset-a-Keyboard-Step-53.jpg\/aid1110054-v4-728px-Reset-a-Keyboard-Step-53.jpg","smallWidth":460,"smallHeight":348,"bigWidth":728,"bigHeight":551,"licensing":"
\n<\/p><\/div>"}, {"smallUrl":"https:\/\/www.wikihow.com\/images\/thumb\/b\/b9\/Reset-a-Keyboard-Step-54.jpg\/v4-460px-Reset-a-Keyboard-Step-54.jpg","bigUrl":"\/images\/thumb\/b\/b9\/Reset-a-Keyboard-Step-54.jpg\/aid1110054-v4-728px-Reset-a-Keyboard-Step-54.jpg","smallWidth":460,"smallHeight":345,"bigWidth":728,"bigHeight":546,"licensing":"
\n<\/p><\/div>"}, {"smallUrl":"https:\/\/www.wikihow.com\/images\/thumb\/1\/1e\/Reset-a-Keyboard-Step-55.jpg\/v4-460px-Reset-a-Keyboard-Step-55.jpg","bigUrl":"\/images\/thumb\/1\/1e\/Reset-a-Keyboard-Step-55.jpg\/aid1110054-v4-728px-Reset-a-Keyboard-Step-55.jpg","smallWidth":460,"smallHeight":345,"bigWidth":728,"bigHeight":546,"licensing":"
\n<\/p><\/div>"}, {"smallUrl":"https:\/\/www.wikihow.com\/images\/thumb\/4\/44\/Reset-a-Keyboard-Step-56.jpg\/v4-460px-Reset-a-Keyboard-Step-56.jpg","bigUrl":"\/images\/thumb\/4\/44\/Reset-a-Keyboard-Step-56.jpg\/aid1110054-v4-728px-Reset-a-Keyboard-Step-56.jpg","smallWidth":460,"smallHeight":345,"bigWidth":728,"bigHeight":546,"licensing":"
\n<\/p><\/div>"}, {"smallUrl":"https:\/\/www.wikihow.com\/images\/thumb\/1\/16\/Reset-a-Keyboard-Step-25-Version-2.jpg\/v4-460px-Reset-a-Keyboard-Step-25-Version-2.jpg","bigUrl":"\/images\/thumb\/1\/16\/Reset-a-Keyboard-Step-25-Version-2.jpg\/aid1110054-v4-728px-Reset-a-Keyboard-Step-25-Version-2.jpg","smallWidth":460,"smallHeight":346,"bigWidth":728,"bigHeight":548,"licensing":"
\n<\/p><\/div>"}.